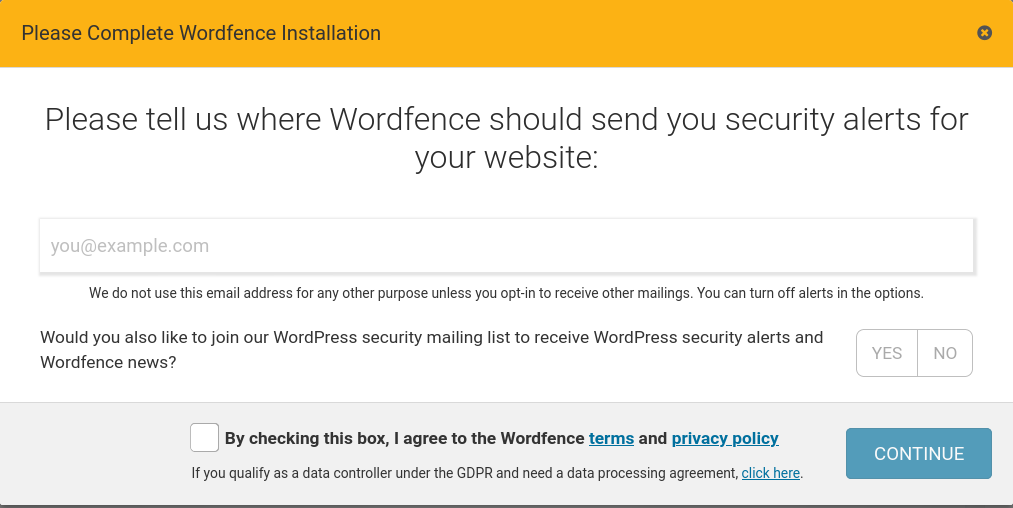WordPress Security Plugin- Wordfence
A helpful security WordPress plugin called “WordFence” is recommended by our security team.
This application will assist in both thoroughly scanning for any malware that may be there as well as any attempts at infiltration into your WordPress website.
Additionally, it offers a Premium edition with additional protection options, but it costs money.
So, you can check out free version here.
How To Install Wordfence WordPress Security Plugin
For small and medium-sized enterprises to operate at their peak efficiency, there are numerous critical types of WordPress plugins (SMBs). We’ll concentrate on using the Wordfence security plugin to safeguard WordPress in the sections below. Due to its extensive feature set, Wordfence has long been one of the most popular WordPress security plugins:
- Brute-force protection against bad bots and automated cyber attacks
- WordPress login security options including multi-factor authentication
- Consoles with verbose server related information for easier debugging
- Malware scanning for the website and child directories within the website root directory
- Some security information and event management (SIEM) features such as live traffic monitoring
Installing the Wordfence Plugin
To install Wordfence Plugin, you do not need to enter an API key for the free version.
Install from the Dashboard
- First off, log into your WordPress dashboard.
- Then, install the Wordfence plugin and activate it.
- Finally, on the left, select Wordfence to start hardening WordPress.
Install via WP-CLI
- Firstly, log into SSH.
- Secondly, install and activate Wordfence with WP-CLI using the following command:
wp plugin install wordfence –activate
Install Manually
- To install the plugin manually, you would first need to download the plugin zip file from WordPress.org/plugins.
- After that, upload the zip file and extract the folder to the website’s
wp-content/pluginsfolder. - Lastly, log into your WordPress site or use the WP-CLI command to activate the plugin:
wp plugin activate wordfence
You will receive a notice indicating “You have successfully installed Wordfence” after activating Wordfence. Enter your preferred email address, check the box next to “I accept Wordfence’s conditions,” and click “Continue.” Click No Thanks at the bottom if you don’t have a Wordfence premium (paid) licence.