Clearing your browser cache often is good as it helps you to:
- Avoid using old forms
- Allow applications to run better and faster on your computer
- Protect your personal private information
When you visit a website, these are what your browser actually stores:
- downloads, including older versions of forms
- information, including the location of the site that you visited
- files which are used to run online applications
You should clear your browser’s cache in order to update to the most recent version of an online programme. This is because if the cache is not cleared, the earlier forms can still be visible. As a result, surfing websites may experience access issues due to outdated files that are still present.
Here are the steps to clear your browser cache on Microsoft Edge:
1. Open the browser (Microsoft Edge) or Download from Here.
2. Click on the three dots icon at the top right.
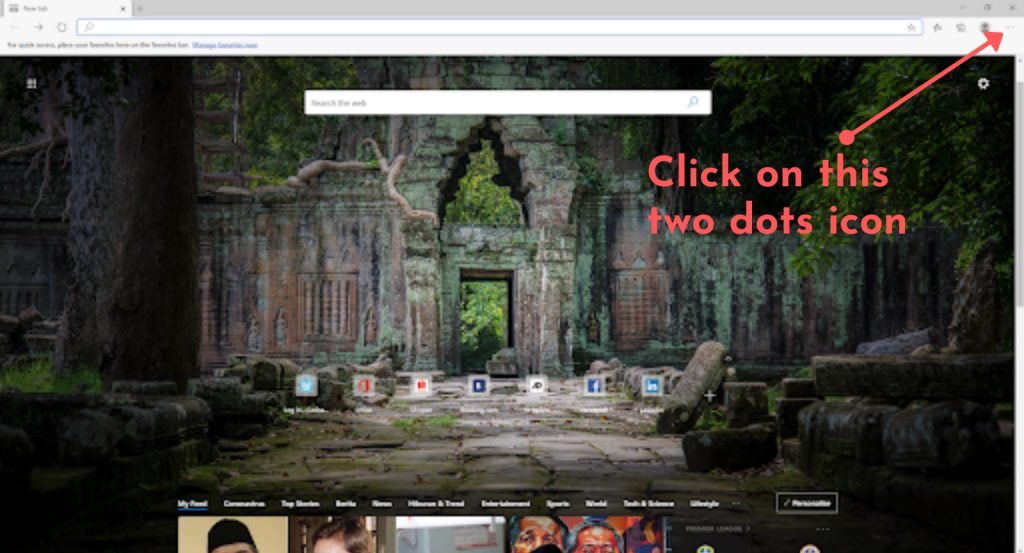
3. In the drop-down list, click Settings.
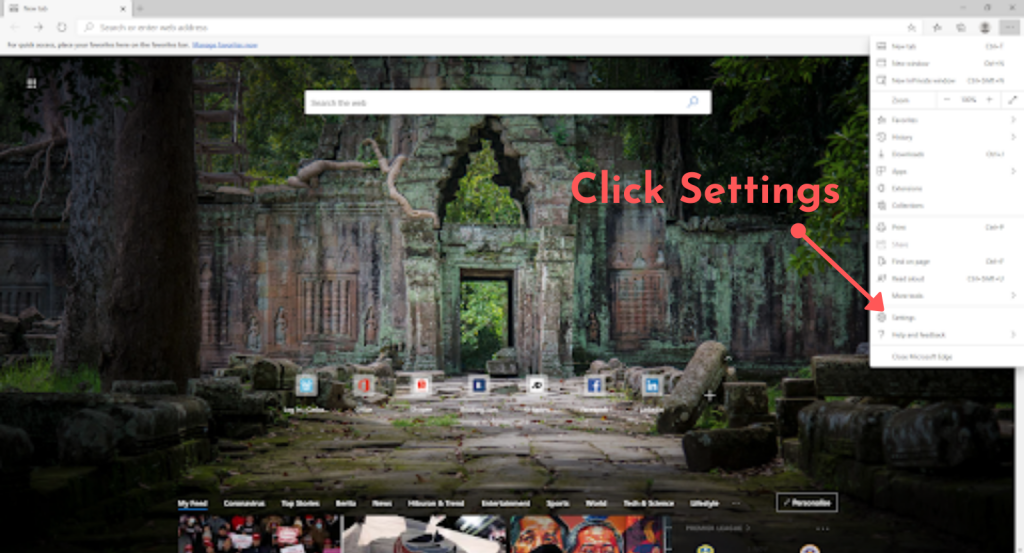
4. In this Settings page, click Privacy, Search, and Services that appear at left.
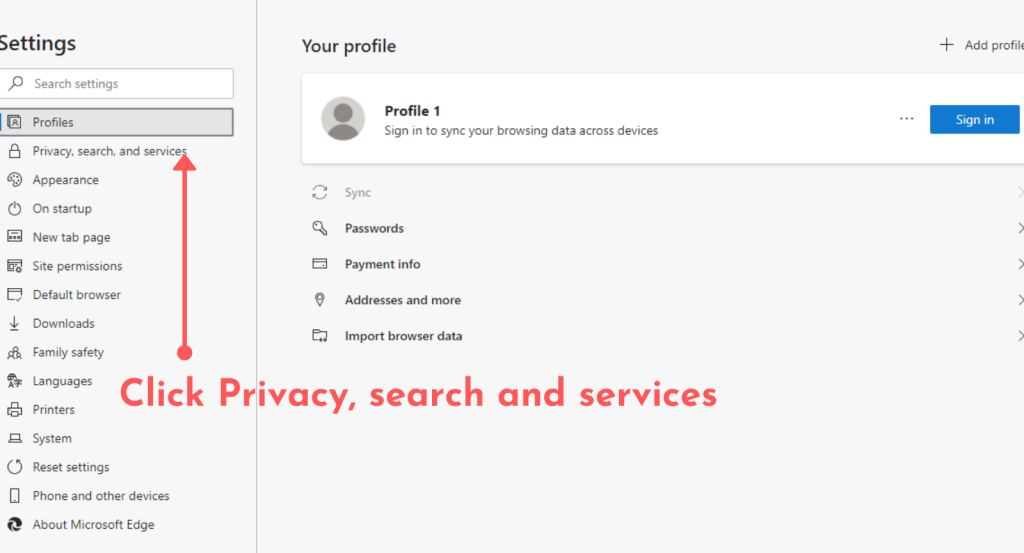
5. Under the Clear browsing data, click on the ‘Choose what to clear’ button.
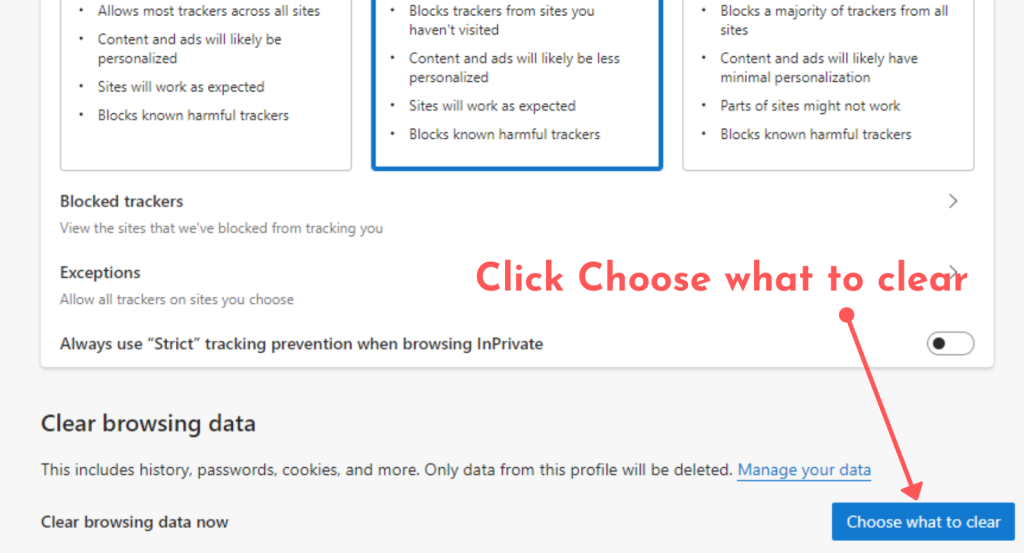
6. To remove the cache files and other files, check and choose them. It is advised to delete all cached pictures and files, download histories, cookies, and other site data. You don’t have to delete any other files.
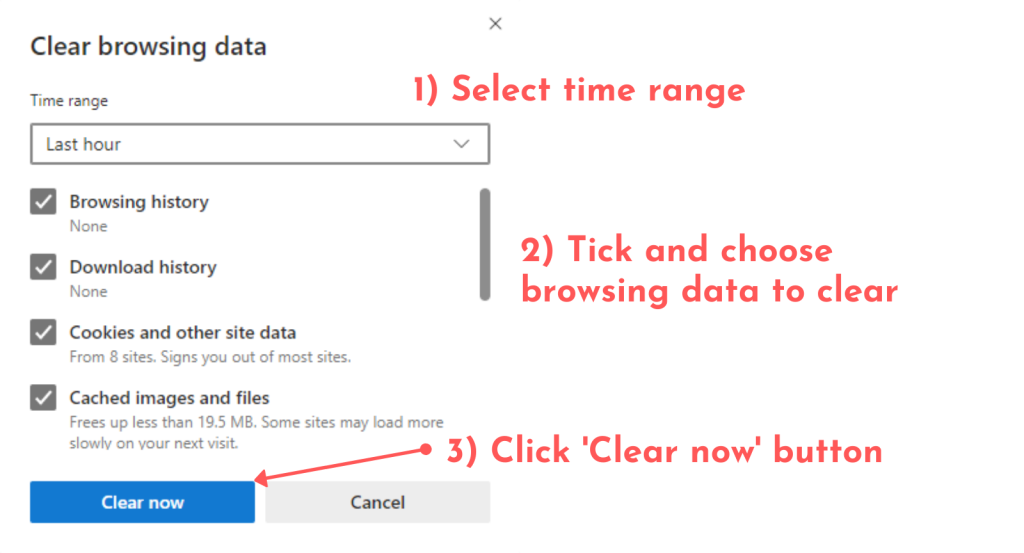
7. Also, you can set what to clear every time you close the browser. With this feature, you will no longer need to clear the cache on your own manually.
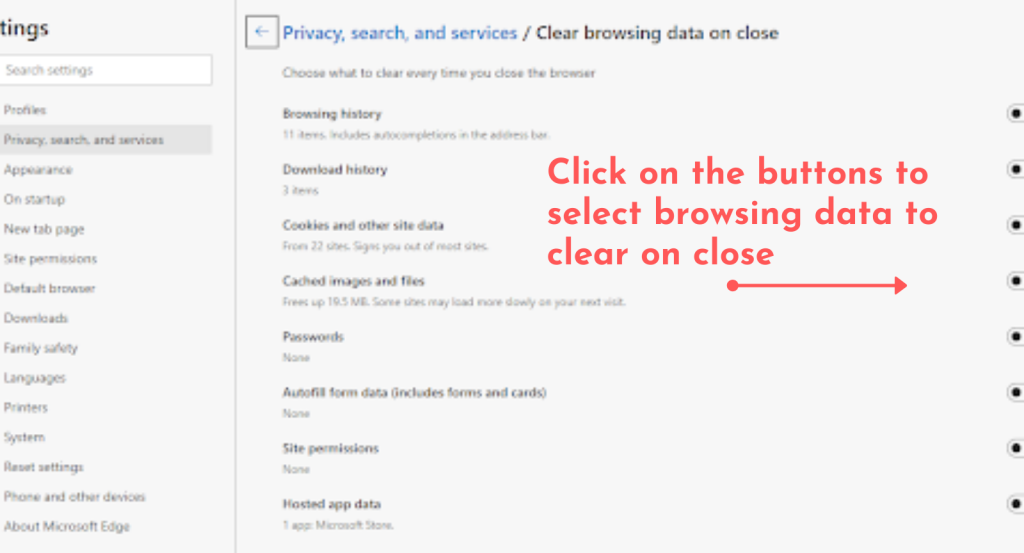
Great! You have just released the cache out from Microsoft Edge.


