Error: Email Sync is Disabled
On your smartphone, you undoubtedly encounter the message “Email Sync is Disabled” (Android platform). Please adhere to following steps if you did experience this problem when using Exchange Mailbox.
Go to Settings –> Connections –> Data Usage –> Menu (button) to me sure that the “Auto Sync Data” is checked.
Troubleshoot
There may be instances when activating Mail Sync for users is unsuccessful.
You might want to try troubleshooting the Mail Sync issue first before contacting Wesbytes Support.
You may learn how to fix Mail Sync problems by reading this post. Continue reading.
Validating Mail Sync Status
With Mail Sync, there are lots of moving pieces. As a result, the procedure could fail to connect or produce other errors.
Additionally, a running log of all current failures is available on the Mail Sync settings page. You may learn exactly how to locate the error’s time and date in this post. Additionally, you will discover what the issue was and the most effective correction method.
You may click User Menu > Settings > Mail Sync to access the log of all recent errors.
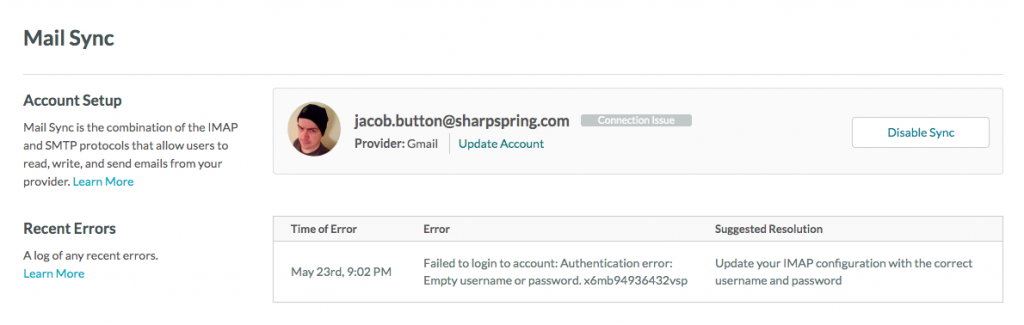
With just a quick glance, you can determine whether enabling Mail Sync was successful. The email address will change to one of the following colours and statuses once Mail Sync is enabled:
Statuses:
Connection Issue
- This issue appears grey in color.
- Due to mistakes, I was unable to connect for two days. ceased attempting to sync. For the duration of this problem, billing will not be available.
Error
- This error appears red in color.
- The attempt to sync the user account’s email failed due to an error. Use of an incorrect email address and certain email connectivity issues are just two examples of errors.
Pending
- The Pending status appears in orange.
- This user account is awaiting an increase in the mailbox sync limit set by the business. Another possibility is that they are awaiting a mailbox disconnect from another employee. They may fall below the sync limit as a result.
Enabled
- Displays green in color.
- It indicates that mail Sync for this user account was enabled successfully.
Troubleshooting Mail Sync
- The IMAP has not been enabled in your email provider’s settings.
- Server settings were not correct.
- Wrong credentials.
- Certain two-step authentication services require different action.
Taking care of these problems and un-syncing Mail Sync. Re-syncing Mail Sync should then resolve the issue.
Understanding Google Server Error Messages
These error messages refer to a variety of problems. For further information, speak with your administrator.
Authentication Failure
The following error message will shown to the user. Such as, Cannot authenticate to IMAP server: AUTHENTICATE failed.Either your login name or password are wrong, according to the error message.
Invalid Credentials
The following error message will shown to users. For example, Cannot authenticate to IMAP server: [ALERT] Invalid credentials (Failure).
Google Apps appears to use error as a means of protect against:
- Robots or auto scripts.
- Stopping and halting abnormal bandwidth utilization.
- Abusing account activity, such as using Google Apps as a storage space drive.
- Transferring another mail account to Google Apps.
- Incorrect password inputs.
App Security
When the IMAP server runs into problems with app security, the following error message will show up.
For example, Cannot authenticate to IMAP server: [ALERT] Please log in via your web browser.
It has to do with Google’s option for less-securely disabling apps. It is specifically for the user to whom you are attempting an IMAP connection. Follow these steps to fix this:
- You would first need to log in to your Admin Console.
- Next, log in as the affected user.
- You can enable Allow less secure apps to access your account.
Server Configuration
The server configuration choices you are making may be the cause of the following issues.
It would display: Cannot authenticate to IMAP server: [AUTHENTICATION FAILED] Authentication failed; Cannot authenticate to IMAP server: [AUTHENTICATION FAILED] Invalid credentials (Failure); Cannot authenticate to IMAP server: [CLOSED] IMAP connection is broken (Authenticate); Cannot authenticate to IMAP server: [CLOSED] IMAP connection is broken (Server Response).
Additionally, excessive email checking can result in similar server breakdowns. Setting your mail client to check for new messages is advised by Gmail Help. But not more frequently than once every ten minutes.
You must get around the Google CAPTCHA in order to fix this. Use the following URL to get through CAPTCHA: https://www.google.com/accounts/DisplayUnlockCaptcha.
Preventing In-House Blacklisting
Occasionally, emails sent between coworkers will result in sync issues. Do the following to avoid this:
- Firstly, click User Menu > Settings in SharpSpring’s top toolbar.
- Secondly, click Company Profile, which is under My Company in the left panel.
- After that, scroll down to the Email Syncing section.
- Uncheck the Prevent email between… checkbox.
- Finally, click Save Settings.


