Administrator Password in Windows
In the event that you need to change your server Administrator Password in Windows, you can do so by following the steps below.
Change your Server 2012
Step 1
Firstly, Log into your server via Remote Desktop.
Step 2
Next, press your Windows key and type Administrative Tools.
Step 3
Double click on Computer Management.
Step 4
After that, expand Local Users and Groups.
Step 5
Then, click on Users.
Step 6
Right-click on Administrator. Click on Set Password > Proceed.
Step 7,
Finally, type your new password in both fields then press OK.
Change your Sever 2008 R2
Step 1
First of all, log into your server via Remote Desktop.
Step 2
Secondly, right-click on Computer and select Manage.
Step 3
Then double click Configuration.
Step 4
Next, expand Local Users and Groups and then select Users.
Step 5
After that, right-click on Administrator and choose Set Password and then click Proceed.
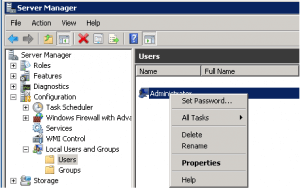
Step 6
Lastly, type in the new password and select OK.
Change your Server 2003
Step 1
Start by logging in to your server via Remote Desktop.
Step 2
Then, right-click on My Computer and select Manage.
Step 3
Expand Local Users and Groups and then select Users.
Step 4
Next, right-click on Administrator and choose Set Password, and click Proceed.
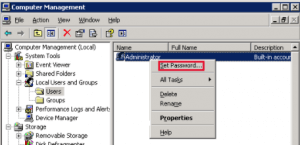
Step 5
One final step is to type in the new password and select OK.


