Disable Enhanced Security Configuration for Internet Explorer in Windows Server 2019/2016
A server can be shielded from harmful websites that could infect it with malware using the Enhanced Security Configuration (IE ESC). You must add a website to the Trusted sites zone in order for IE to display all of its content. Internet Explorer by default supports the Enhanced Security Configuration on Windows Server 2019/2016. In most cases, these security limits are actually advantageous. However, in some circumstances, you might want to give Internet Explorer full access to any website, including any third-party material, without adding them to your list of trusted sites. This post explains how to disable Internet Explorer’s advanced security settings on Windows Server 2019/2016.
Here is only one example. You will see this Start page when starting Internet Explorer after enabling the Enhanced Security Configuration:
res://iesetup.dll/HardAdmin.htm
A pop-up window will appear when you attempt to open a website and will inform you of the Content from the website listed below is being blocked by the IE ESC:
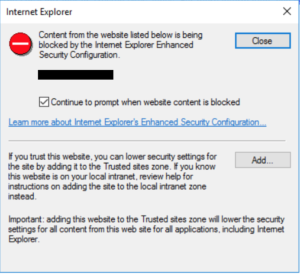
Either click Close to open in a restricted mode or click Add to add the website to the Trusted sites zone. In the last scenario, a portion of the website’s content (such JavaScript or Web fonts) will not be accessible. The majority of websites will consequently lose part of their functionality.
How to Disable?
Within a short period of time, Windows Server 2019/2016 allows you to disable IE ESC for Internet Explorer. the instructions in the tutorial below:
Step 1
Firstly, click the Start Button and Launch Server Manager.
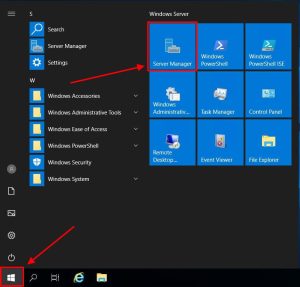
Step 2
Then, head to the Local Server.
Step 3
Find IE Enhanced Security Configuration and click on On.
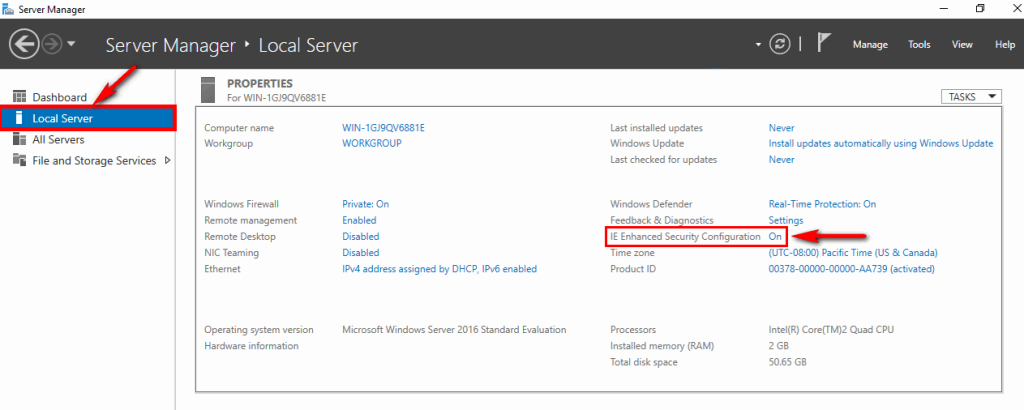
Step 4
After that, turn off IE ESC for Administrators and/or for Users and click OK.
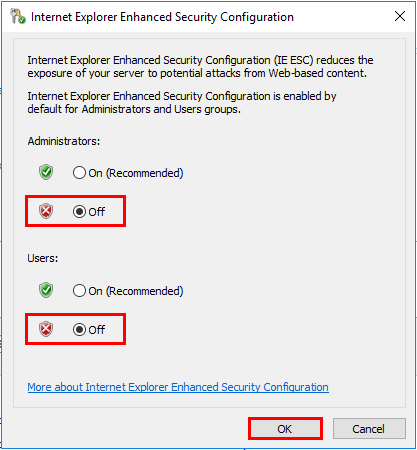
Step 5
Also, be sure to restart Internet Explorer!
Now when you launch IE you will see a soft configuration page telling you Internet Explorer Enhanced Security Configuration not enable:
res://iesetup.dll/SoftAdmin.htm


