Download Older Messages via Outlook
You can access your old mails (on the old hosting server) via Outlook, by using the following settings:
Mailbox Username:
Mailbox Password:
Incoming/Outgoing Mail Server:
After that, the outgoing server – TICK – My Outgoing requires authentication, uses the same setting as for My Incoming mail server.
Incoming Server (POP3) Port: 110
Outgoing Server (SMTP) Port: 26
Download Older Messages via Gmail
You can have more control over what Outlook downloads by using Gmail’s particular POP3 parameters (or any other mail client). You must first activate POP for all mail in order to download and receive every message in your Gmail account.
Enable POP for all mail
In Gmail you can find these option in the Forwarding and POP/IMAP section;
- Click on the gear icon in the top right corner next to your name and choose; Mail settings
- Click on; Forwarding and POP/IMAP
- Enable the option: Enable POP for all mail (even mail that’s already been downloaded)
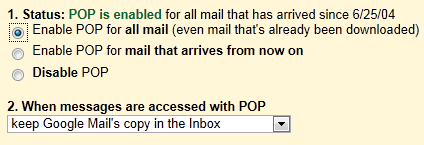
POP3 option in Gmail to download all mail.
Outlook's send/receive history and setting the All Mail option
The send/receive history from Outlook will no longer be used when you set this option in Gmail, and you will actually have to download all of your mail again. Setting this option in Gmail will result in duplicates in Outlook if you discover that it did not download all of your mail until AFTER you had set up Outlook. You can employ one of the following methods to stop them from blending with what you’ve previously downloaded:
- You should either delete or transfer all of the mail that you have previously downloaded.
- Make a rule that (temporarily) directs every incoming email to a location other than the Inbox folder.
After the messages have been downloaded, Outlook will, of course, preserve a history again, and it won’t download all the messages again until you allow the option in Gmail once more.


